Want to make yourself more productive with Microsoft Teams? Use these eight tips to master command-line and keyboard shortcuts, connect to external apps, and make useful content easier to find.

By Ed Bott for The Ed Bott Report | April 7, 2020 — 14:12 GMT (22:12 SGT) | Topic: Working from home: The future of business is remote
working from home

The future of business is remote
Most every organization has been thrust into the future of work. What will determine failure or success in this brave new world?
If you’ve begun using Microsoft Teams to collaborate with others as you work from home, you probably mastered the basics quickly. (Looking for introductory material to get your team started? You’ll find a big collection of videos and short tutorials as part of the official Teams documentation.)
In this article, my goal is to show you some time-saving shortcuts that go beyond the basics and can make you more productive.
Use the command line
It might not be immediately obvious, but the Search box at the top of the Teams desktop app doubles as a command line. Click in that box and then tap the slash key (/) to display a list of all available commands.
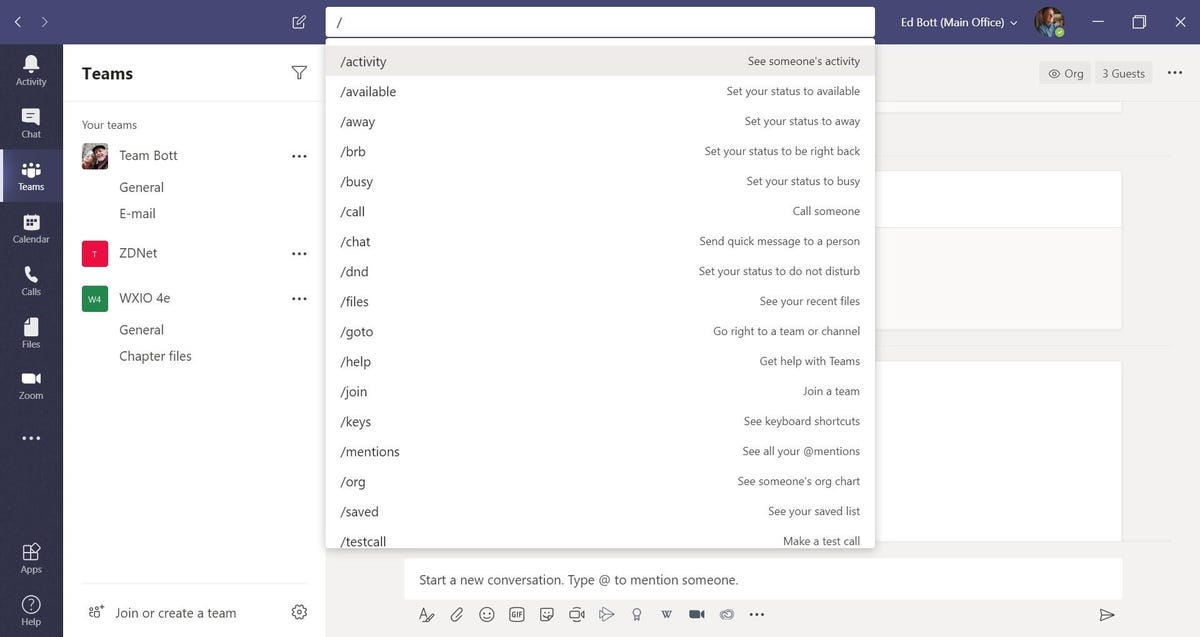
Developers, of course, are probably the most comfortable with a command line, but even learning a few commands can make you more productive at tasks you do over and over. You can use /chat or /call, for example, to begin communicating with someone, or use /busy or /away to change your status.
Must-see offer

Microsoft Teams: Work remotely without feeling remote
With COVID-19 continuing to impact people and countries around the world, teams and schools everywhere are moving to remote work and distance learning. Get Teams for free and learn how to get started here.
Learn some keyboard shortcuts
Now that your hands are properly positioned on the home row, just the way you learned in typing class, why not memorize a few keyboard shortcuts, too?
Pressing Ctrl+E takes you to the Search box, for example, just as it does in File Explorer and your web browser. You can use Ctrl+number to go to the corresponding node in the navigation pane on the left. In the default arrangement, Ctrl+1 goes to the Activity pane, Ctrl+2 takes you to Chat, and so on. Press Ctrl+Shift+X to toggle between the bare compose box and the full editor with all its formatting options.
Just as in your web browser, you can hold down Ctrl as you tap the plus or minus keys to zoom in or out, then press Ctrl+0 to go back to normal (100%) magnification.

Recent Comments