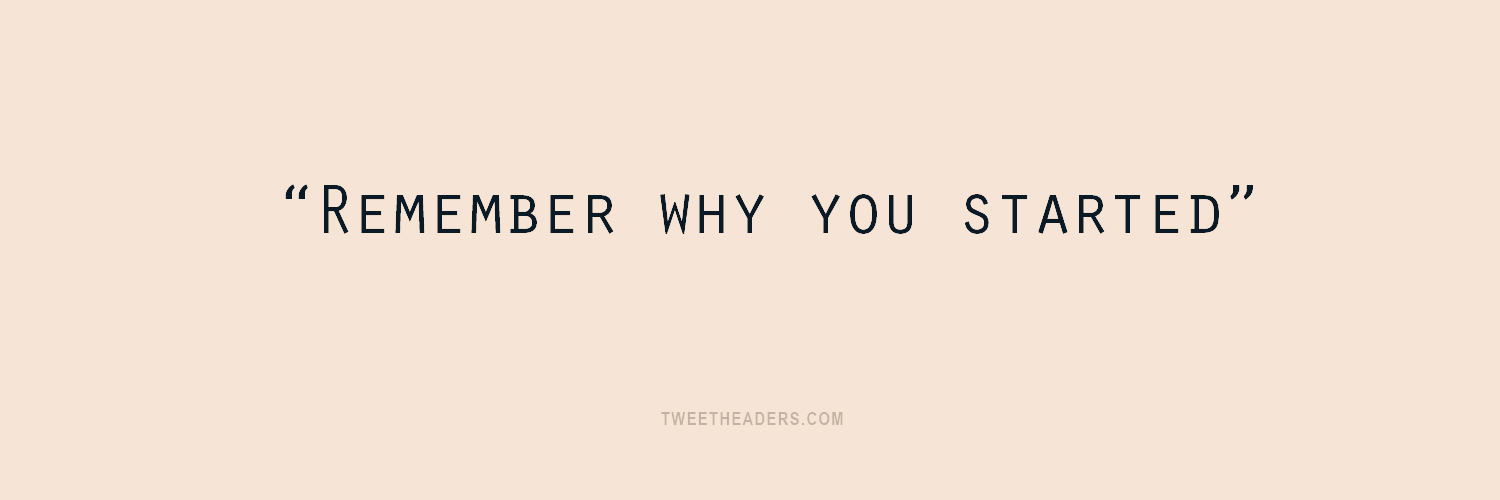“Sahaja aku bermula dengan Part 1, untuk menyebarkan ilmu, kerana Allah Ta’ala”
Penggunaan Microsoft Word ni sememangnya meluas, dari guru sekolah, kerani, pekerja swasta, pekerja kerajaan, pensyarah, pelajar dan ramai lagi. Namun, ada banyak tips and trick dalam Microsoft Word yang ramai tak tahu dan tak mahir untuk gunakan. Untuk Part 1 ni, kita fokus untuk kegunaan penyelia dan pelajar, terutama untuk semakan penulisan.
Perkara pertama yang penyelia perlu lakukan apabila menerima manuskrip dari pelajar adalah, On kan fungsi Track Changes. Rujuk paparan tab Review di Microsoft Word di bawah, dan tekan icon pensil dengan notepad tu. Itulah button Track Changes.
Baik. Next, rujuk gambar di bawah. Selepas button Track Changes dah On, function Track Changes akan menyala. Segala perubahan yang dilakukan ke atas dokumen tersebut akan direkodkan dengan jelas. Jika kita sebagai pensyarah merasakan, ada sesetengah ungkapan yang perlu dibuang, kita delete ungkapan tersebut dan ia akan direkodkan seperti dalam gambar di bawah. Begitu juga jika ada pertambahan ayat atau perkataan.
Kita juga boleh memilih 4 jenis paparan semasa semakan. Paparan sedia ada adalah Final: Show Markup. Ianya menunjukkan segala perubahan yang telah kita lakukan pada dokumen tersebut. Ada juga pilihan paparan Final. Pilihan paparan ini tidak akan menunjukkan perubahan yang dilakukan, tetapi ianya masih disimpan sebagai rujukan. Cuma kadang kala kita tak nak serabut tengok segala perubahan yang kita lakukan, kita boleh pilih option paparan Final ni. Dua lagi paparan adalah Original: Show Markup dan Original, iaitu tanpa perubahan. Boleh rujuk gambar di bawah.
Anda boleh cuba mengikut kesesuaian. Cuma ingin saya ingatkan, perubahan yang dilakukan masih kekal dalam rekod, dan dokumen masih lagi menggunakan ayat yang lama jika kita Copy Paste. Kenapa ini berlaku?
Ini adalah kerana, Track Changes adalah berfungsi untuk merekodkan segala perubahan yang kita lakukan pada dokumen tersebut. Kita belum setuju lagi dengan setiap perubahan yang kita lakukan. Sebagai contoh, kita sedang menyemak dokumen/artikel untuk dihantar ke sebuah persidangan, dan kita perlukan pendapat dari penulis lain tentang penambahbaikan. Perbincangan masih berlaku dengan function Track Changes yang On. Seandainya semua semakan dari penulis telah dilakukan, baru kita boleh terima perubahan tersebut. Caranya adalah seperti berikut.
Ada dua cara untuk setuju dengan perubahan di dalam dokumen. Pertama, dengan menyemak setiap perubahan di dalam dokumen. Untuk cara ini, tekan Accept and Move to Next. Microsoft Word akan terima perubahan yang pertama dalam dokumen, dan akan pergi kepada perubahan yang seterusnya. Ini sangat menjimatkan masa, tak perlu lah kita baca lagi bahagian-bahagian lain yang tiada perubahan. Ini bagus untuk pelajar, supaya mereka belajar di mana kesilapan mereka, dan nampak dengan jelas di mana perubahan yang dilakukan.
Cara kedua adalah dengan menekan Accept All Changes in Document. Tekan sahaja dan semua perubahan akan diterima. Dokumen ini dikira telah disemak dan diedit. Gambar di bawah adalah paparan dokumen yang telah diterima semua perubahan di dalamnya. Button Previous dan Next di tab changes itu pula adalah untuk view setiap perubahan dalam dokumen. Ianya akan pergi terus kepada perubahan tersebut. Namun, button ini hanya untuk view sahaja. Accept changes masih lagi perlu ditekan.
Ada satu lagi function di tab Review yang kerap juga digunakan, iaitu function Comment. Untuk meletakkan komen menyatakan pendapat atau apa-apa sahaja berkaitan ayat tertentu, anda letakkan cursor atau highlight ayat berkenaan dan tekan New Comment. Rujuk gambar di bawah.
Pelajar boleh tekan button Previous dan Next untuk melihat setiap satu komen dari pensyarah. Setelah perubahan dilakukan seperti yang dikomen, pelajar boleh delete komen tersebut. Tapi bagi saya, saya lebih prefer jika komen itu dikekalkan supaya boleh dirujuk semula sewaktu semakan selepas pembetulan oleh pelajar. Jadi, sekian sahaja tips and trick untuk kali ini. Semoga bermanfaat kepada semua.