Memasukkan/mengimport fail
1. Memasukkan bahan (video, auido, imej, grafik dan lain-lain) ke dalam projek. Terdapat 3 kaedah bagi memasukkan bahan ke dalam projek anda.
a. Drag and drop dari folder anda ke Project Files
b. Klik ikon + yang berwarna hijau dibahagian atas.
c. Klik kanan tetikus anda pada Project Files
2. OpenShot agak berbeza dengan aplikasi lain dimana track video dan audio tidak diasingkan. Anda boleh memasukkan video dan audio pada track yang sama.
3. Anda hanya perlu drag and drop fail (video, grafik, audio) anda pada track yang diingini.
Memasukkan kesan fade
1. Klik kanan tetikus pada klip video dan pilih Fade. Pilih pilihan yang diingini.
2. Terdapat 3 pilihan Start of Clip, End of Clip dan Entire Clip serta 2 pilihan laju atau perlahan.
Memasukkan animasi
1. Klik kanan tetikus pada klip video dan pilih Animate.
2. Terdapat beberapa pilihan pergerakkan (animasi) bagi klip video/grafik. Pilih jenis animasi yang diingini seperti Start of Clip>Center to Edge>Center to Right.
3. Ini bermakna klip video atau grafik akan bergerak dari tengah ke kanan skrin.
Memusingkan klip video
1. Klik kanan tetikus pada klip video dan pilih Rotate. Pilih jenis pusingan yang anda ingini.
2. Terdapat 3 pilihan bagi memusingkan kan klip video atau grafik anda iaitu Rotate 90 (Right), Rotate 90 (Left) dan Rotate 180 (Flip).
Menukarkan saiz klip video
1. Klik kanan tetikus pada klip video dan pilih Layout. Pilih saiz klip anda.
2. Terdapat beberapa pilihan saiz yang boleh anda pilih mengikut kesesuaian. Perubahan ini telah ditetapkan oleh OpenShot iaitu ¼ saiz dari saiz asal video dan kedudukan setelah saiz diubah.
3. Jika ingin menentukan saiz kedudukan anda sendiri (Klik Properties dan ubah nilai Scale X dan Y serta Location X dan Y).
Mnegawal kelajuan klip video
1. Klik kanan tetikus pada klip video dan pilih Time. Pilih saiz klip anda. Jika anda ingin membuat ‘slow motion’, pilih Slow>Forward>1/8X.
2. Terdapat beberapa pilihan bagi mengawal kelajuan klip video iaitu Fast, Slow, Freeze dan Freeze Zoom.
3. Fast dab Slow mempunyai pilihan Forward dan Backward.
4. Freeze bermaksud klip video akan static atau tidak bergerak.
5. Freeze Zoom klip video akan berhenti dan Zoom.
6. Perhatikan, klip akan menjadi panjang jika anda melambatkan kelajuan klip dan menjadi pendek jika anda melajukan klip.
Menyelaras audio
1. Klik kanan tetikus pada klip video dan pilih Volume. Pilih jenis penyelarasan anda.
2. Terdapat 3 jenis pilihan iaitu Start of clip, End of clip dan Entire clip.
3. Selain itu terdapat pilihan lain bagi memilih bagaimana audio dikawal.
Mengasingkan klip video dan audio
1. Klik kanan tetikus anda dan pilih Separate audio. Pilih Multiple Clips (each channel).
2. Secara automatik terdapat fail audio di bawah track video yang dibuat.
3. Apabila terdapat track baharu bagi audio, anda mempunyai pilihan untuk membuang audio atau video jika tidak diperlukan salah satunya.
![clip_image002[10] clip_image002[10]](https://people.utm.my/shah/wp-content/uploads/sites/781/2020/11/clip_image00210_thumb.jpg)
![clip_image004[6] clip_image004[6]](https://people.utm.my/shah/wp-content/uploads/sites/781/2020/11/clip_image0046_thumb.jpg)
![clip_image006[6] clip_image006[6]](https://people.utm.my/shah/wp-content/uploads/sites/781/2020/11/clip_image0066_thumb.jpg)
![clip_image008[6] clip_image008[6]](https://people.utm.my/shah/wp-content/uploads/sites/781/2020/11/clip_image0086_thumb.jpg)
![clip_image010[6] clip_image010[6]](https://people.utm.my/shah/wp-content/uploads/sites/781/2020/11/clip_image0106_thumb.jpg)
![clip_image012[6] clip_image012[6]](https://people.utm.my/shah/wp-content/uploads/sites/781/2020/11/clip_image0126_thumb.jpg)
![clip_image014[6] clip_image014[6]](https://people.utm.my/shah/wp-content/uploads/sites/781/2020/11/clip_image0146_thumb.jpg)
![clip_image016[4] clip_image016[4]](https://people.utm.my/shah/wp-content/uploads/sites/781/2020/11/clip_image0164_thumb.jpg)

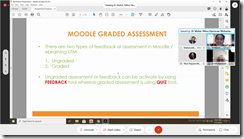
 “The best way to have a good idea is to have a lot of ideas”
“The best way to have a good idea is to have a lot of ideas”