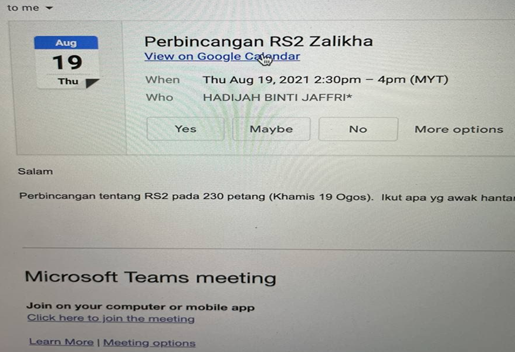I know that some of you might be expert users of this. But I create this post as a reminder to myself the steps. Transfer of learning takes time. Even though I have learned how to use WebEx, Zoom and Google Meet (all can be used for online meeting), yet there are specific features which are unique for each provider.
Like WebEx, Microsoft Teams Meeting also has similar function for breakout room, recording and transcription. You can also change the background by adding your institution logo or picture that you like. There are free samples of background that you can use. This feature is similar with Zoom and Google Meet too.
So, what are the differences?
- If you have Microsoft live account, you can store it in a folder (don’t ask me how. I need to review the recording of the session to learn this)
- You can create a Team (such as for each of the section that you teach) and it is easier to set meetings and also to organize notes, manage your students assignments and such because Microsoft Teams also has a “live” chat feature for the specific group or team that you have created. So, you can minimise using the official ELearning (but I don’t suggest you fully utilize this if you want to make sure your Blended Learning rating is high – tongue in cheek). Google Classroom has similar features like this but if you do not subscribe the premium version for Google, you might have certain limitation.
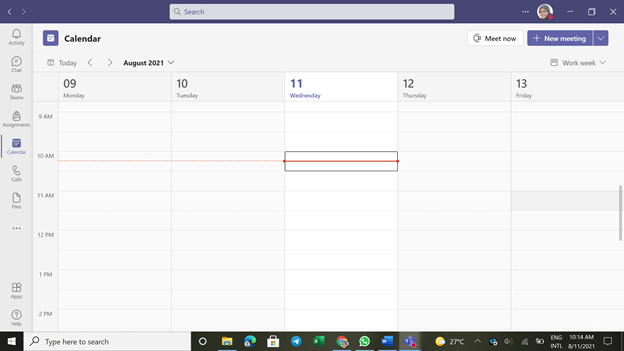
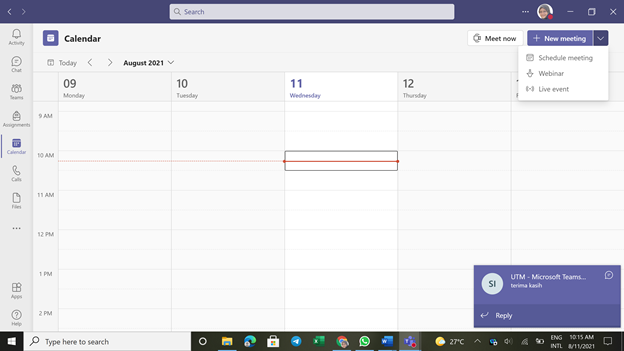
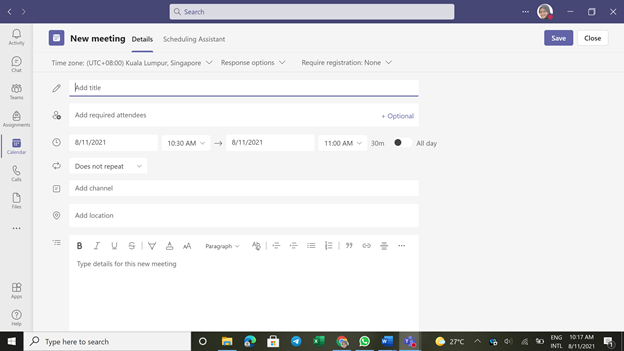
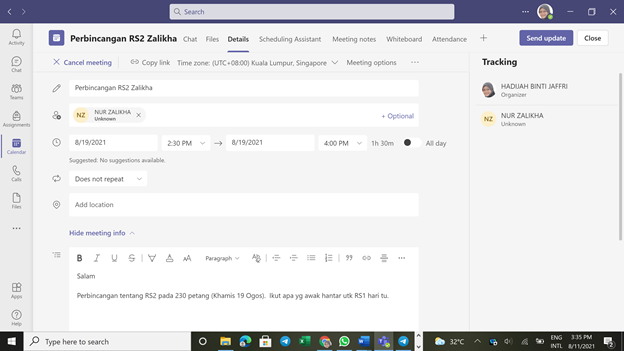
How do I know that I have successfully set a meeting with this student?
I am an old lady. So, I asked her via Telegram. She replied by giving me a screen shot.